
1. 미션플래너 설치
- 구글에 mission planner 검색 및 다운로드

- 최신버전 다운로드를 클릭한다. (파랑색 글씨)

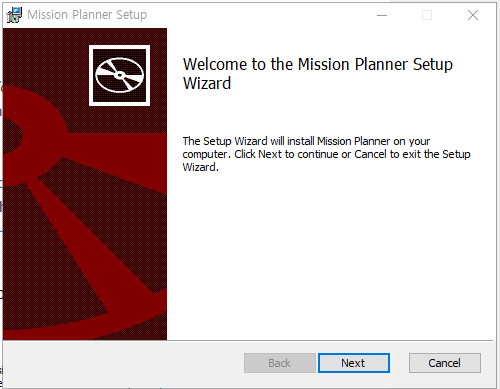

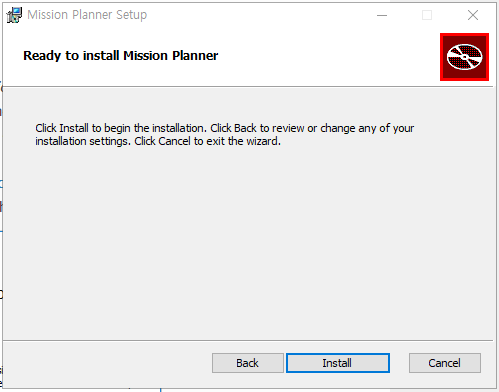
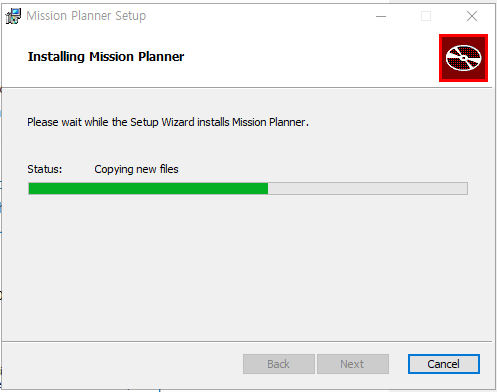



- 로그인 하라고 하지만 가볍게 무시하고 그냥 닫기를 클릭하면 미션플래너가 실행된다.

2. 펌웨어 설치
픽스호크 와 미션플래너 노트북을 usb로 연결한다. 연결을 할때 통신속도는 115200으로하고, usb com은 slcan으로 연결하는게 좋다.

- 펌웨어 설치에 들어가 드론을 선택한다. X-COPTER 설치를 마무리한다. 펌웨어를 따로 다운받은 경우 아래에 있는 Load Custom Firmware를 누르고 컴퓨터에 저장되어 있는 파일을 열어 펌웨어를 설치한다.



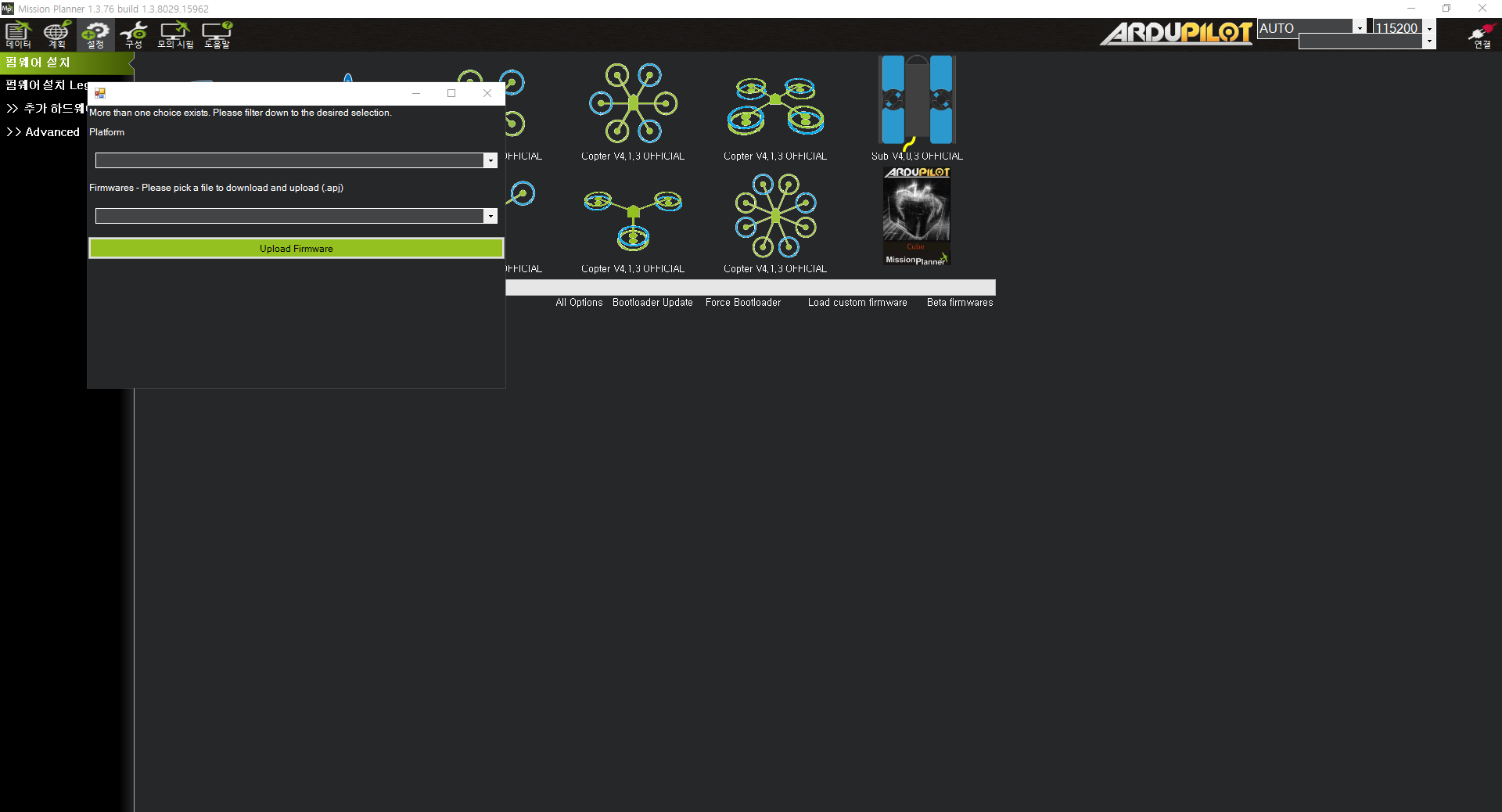
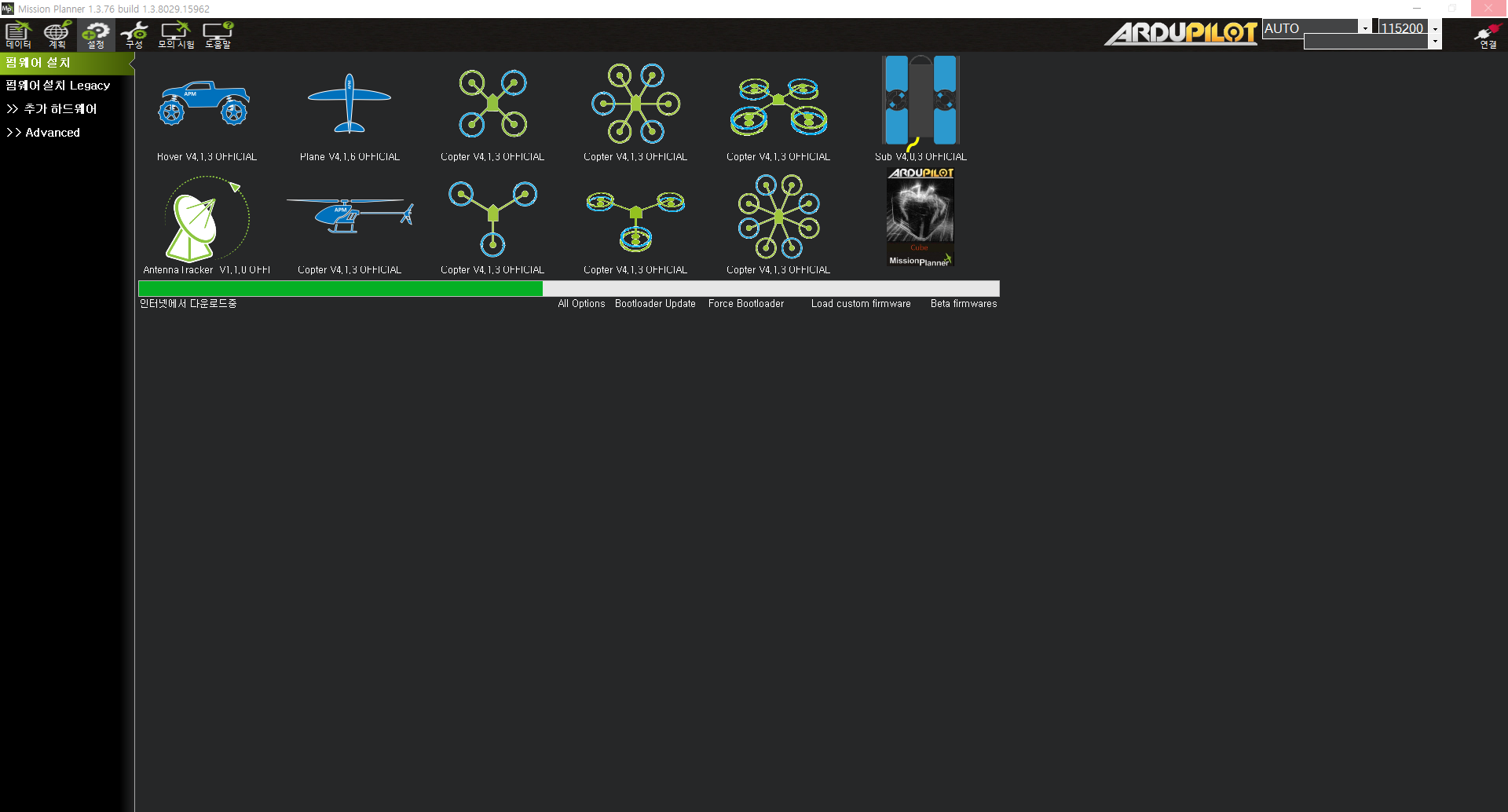

- 위와같은 팝업창이 뜨면 성공한 것이다. 이 상태에서 usb 연결선을 연결취소했다가 다시 연결한다.

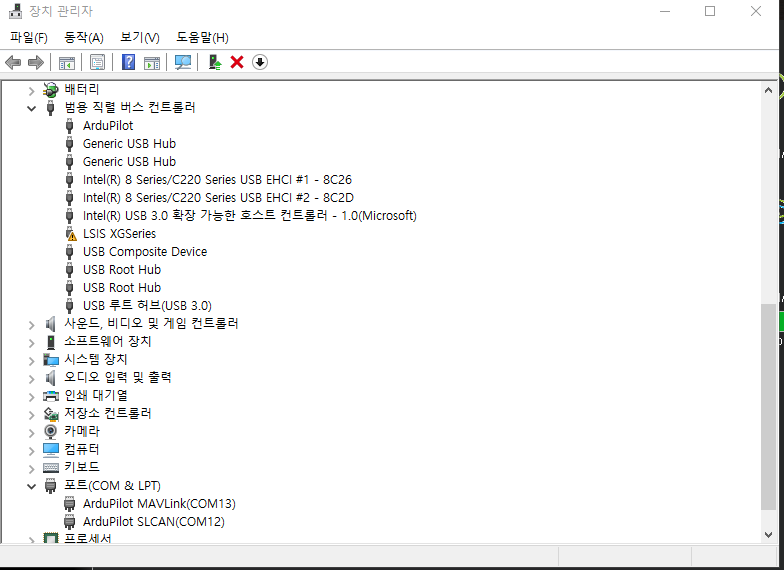

- 드론을 움직이며 데이터 값이 바뀌는지 확인한다.
3. 텔레메트리 설정
텔레메트리는 무선 상태에서 미션플래너와 픽스호크 간에 데이터 송수신을 위한 장치이다.

하나는 PC에 달고, 하나는 픽스호크에 달것이다. 하지만 달기 전에 두개의 텔레메트리 모두 net id를 부여 해야 한다. 넷 아이디 기재하기 위해 견출지를 붙여 놓는다.

2개의 텔레메트리 모두 미션플래너로 넷아이디를 부여 받아야 한다. 먼저 하나를 연결한다.

텔레메트리 com번호를 확인한 후 무선 송수신 속도(57600)으로 변경후 미션플래너에 연결한다.
- 텔레메트리 설정에서 유의사항
1) 연결버튼을 누르지 않은 상태에서 세팅을 해야한다.
2) 텔레메트리 통신속도는 57600으로 설정한다.
3) 설정값 불러오기를 눌러 Net ID를 확인한다.(텔레메트리는 처음 상태에서 둘이 페어링이 되어있지만, 원하는 Net ID로 변경이 가능하다)
4) Net ID를 변경하고 펌웨어 업로드를 한다 ( 초록색 바가 100%까지 채워질때까지 기다림)
- programming에서 programmed로 변경되면 성공
5) 설정값 저장하여 Net ID 변경되었는지 확인 (done)
6) 두번째 텔레메트리도 연결하여 똑같이 반복한다.
설정에서 추가 하드웨어에서 sik 무선 신호로 들어가 준다.

장치관리자에서 com14 확인
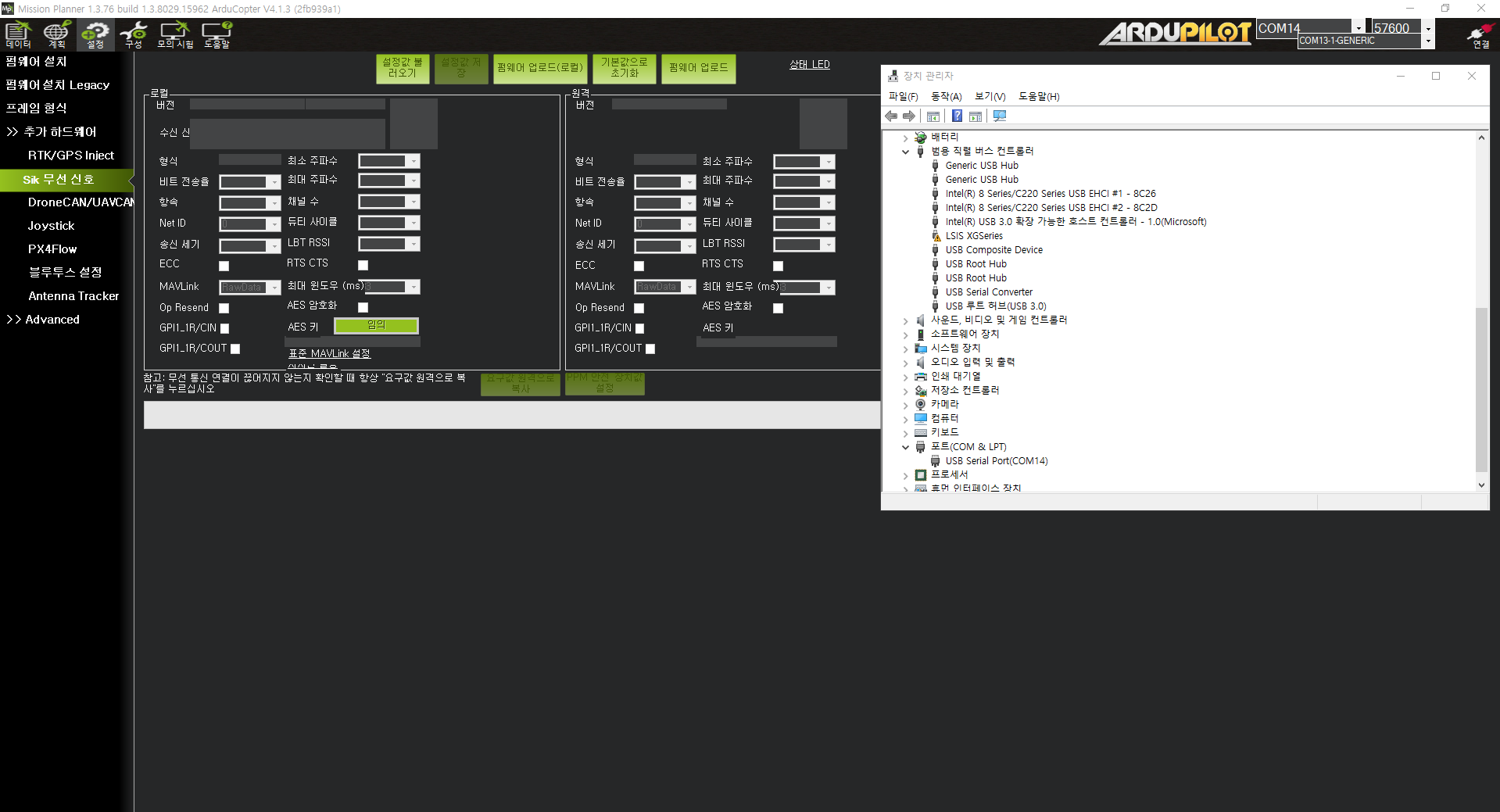
com14 57600으로 연결하면 다음과 같은 데이터가 뜬다. 여기서 넷 아이디만 원하는 숫자로 바꿔 준다.

펌웨어 업로드를 누른다.

초록색 프로그레스바가 모두 채워질때까지 기다린다. 초록바 위에 멘트가 programmed로 바뀌었는지 확인하자.

설정값 저장하기를 눌러야 한다. Done이란 멘트가 나오면 완료된 것이다.
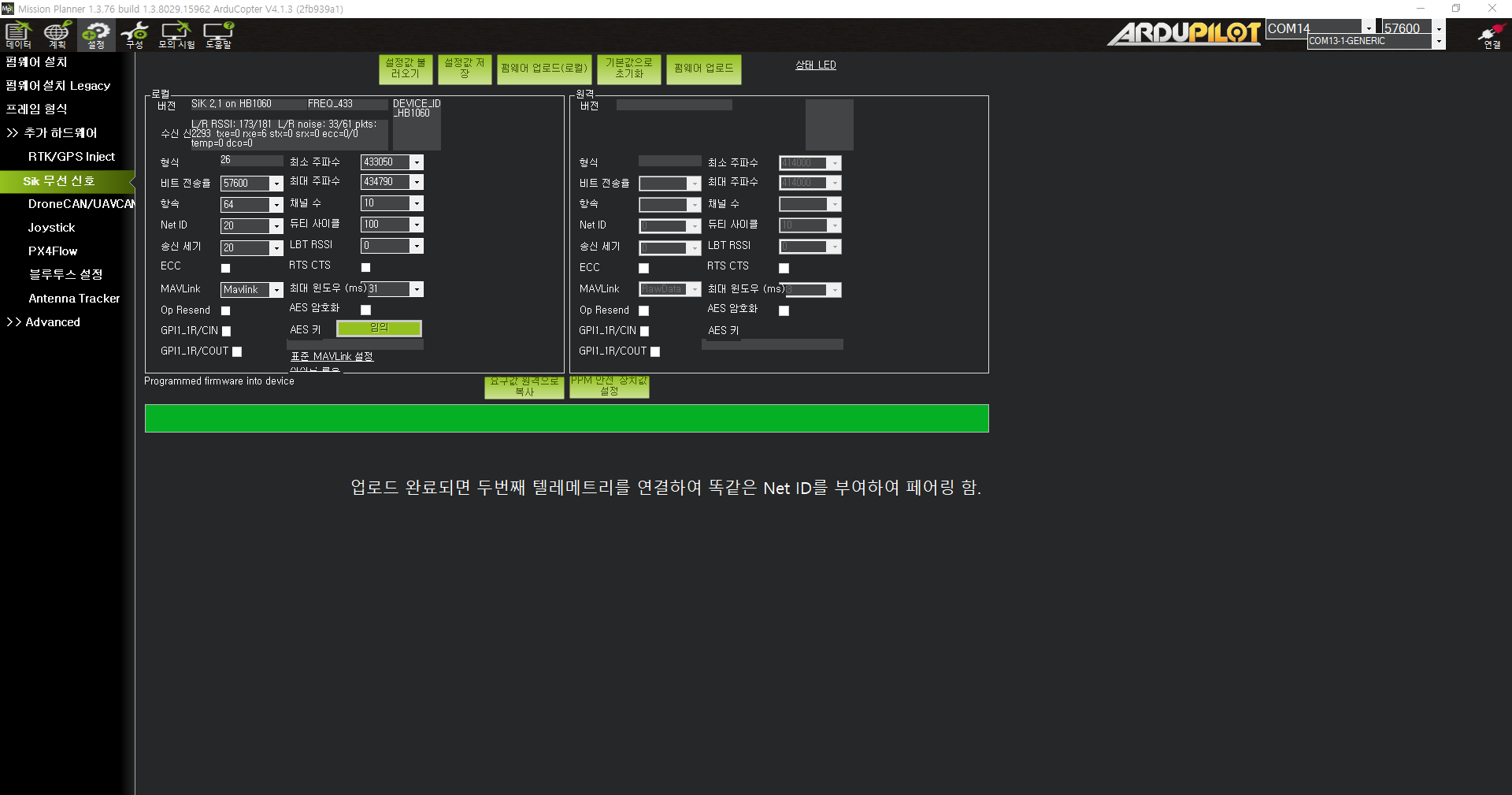
그리고 설정값 불러오기를 누른 뒤, 넷아이디가 바뀌었는지 확인해 보자. 같은 과정을 두번째 텔레메트리에도 반복한다.
2개의 텔레메트리에 모두 넷 아이디 20을 부여 하였다.

픽스호크 텔레메트리는 픽스호크 telem2 단자에 연결한다.

그 이후 기체를 기울여 무선 송수신이 잘되는지 확인한다.
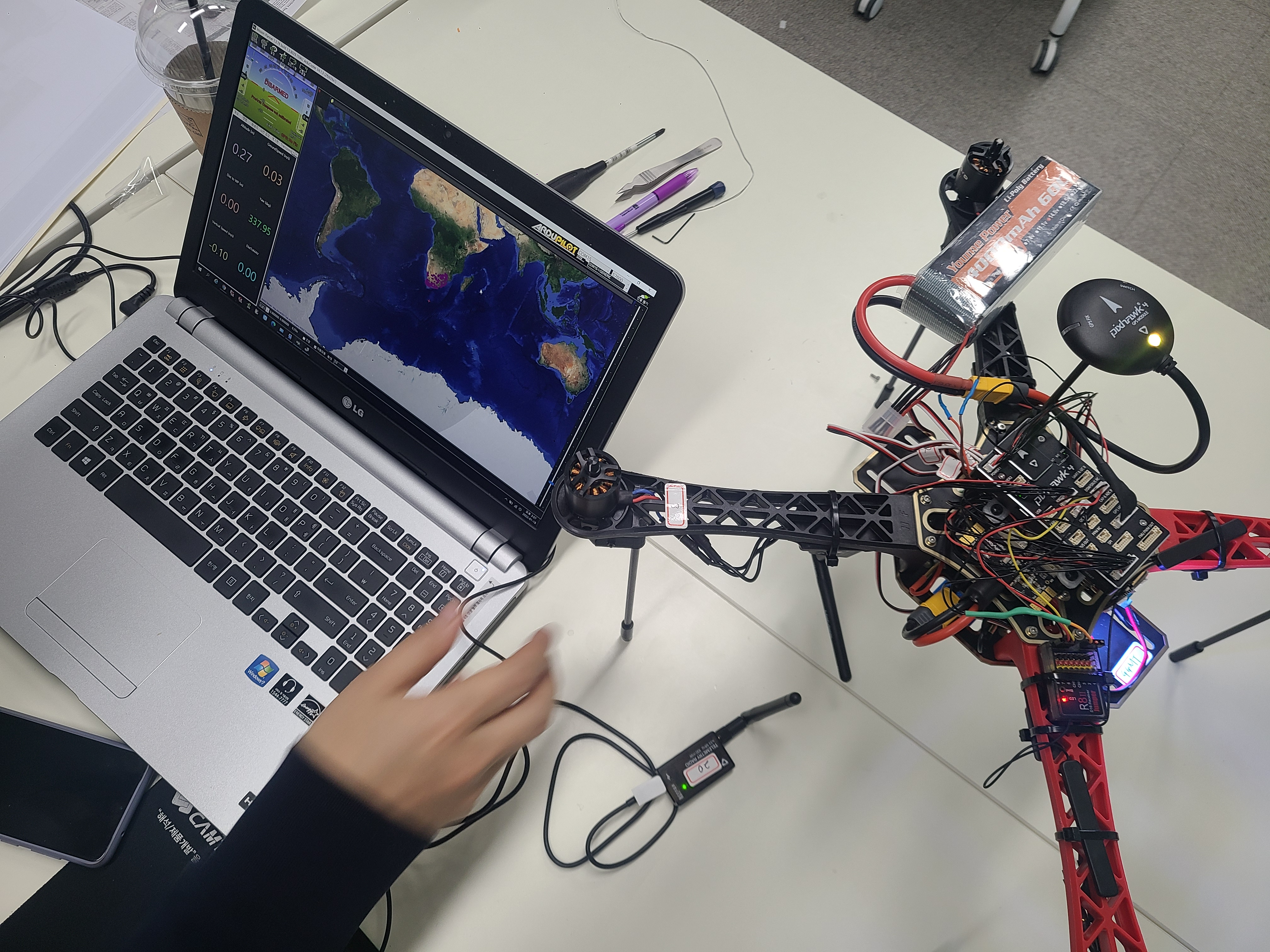

4. 가속계 보정
설정-필수하드웨어-가속계보정 으로 가자.
가속계 교정을 누르고 아래 지시를 따르자.
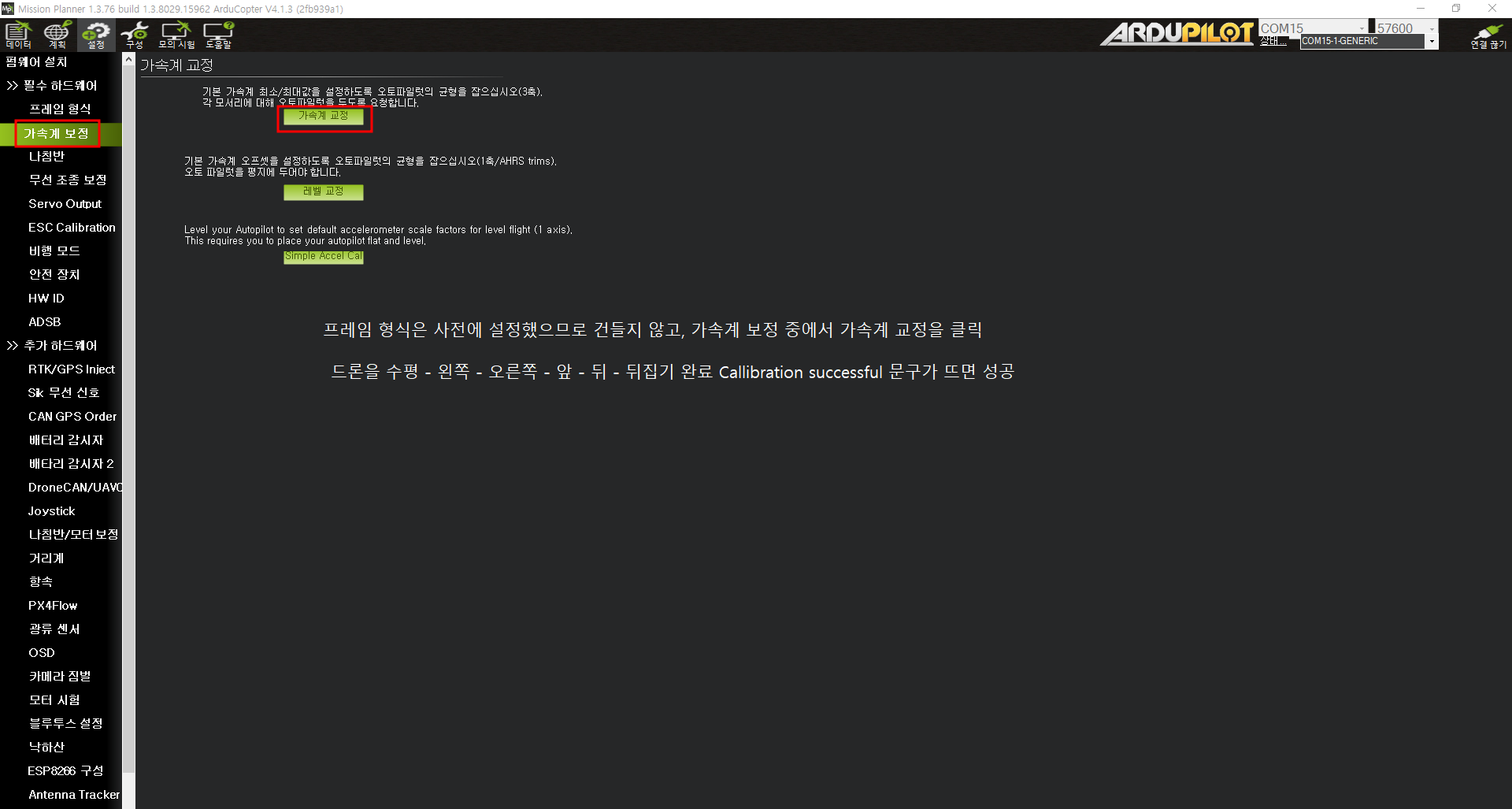
방향은 아래를 확인하라.

과정을 영상으로도 확인하라.
완료버튼이 확설화 되면 가속계 보정이 끝난다.
레벨교정은 드론의 수평을 맞춘후 클릭해 주면 된다.
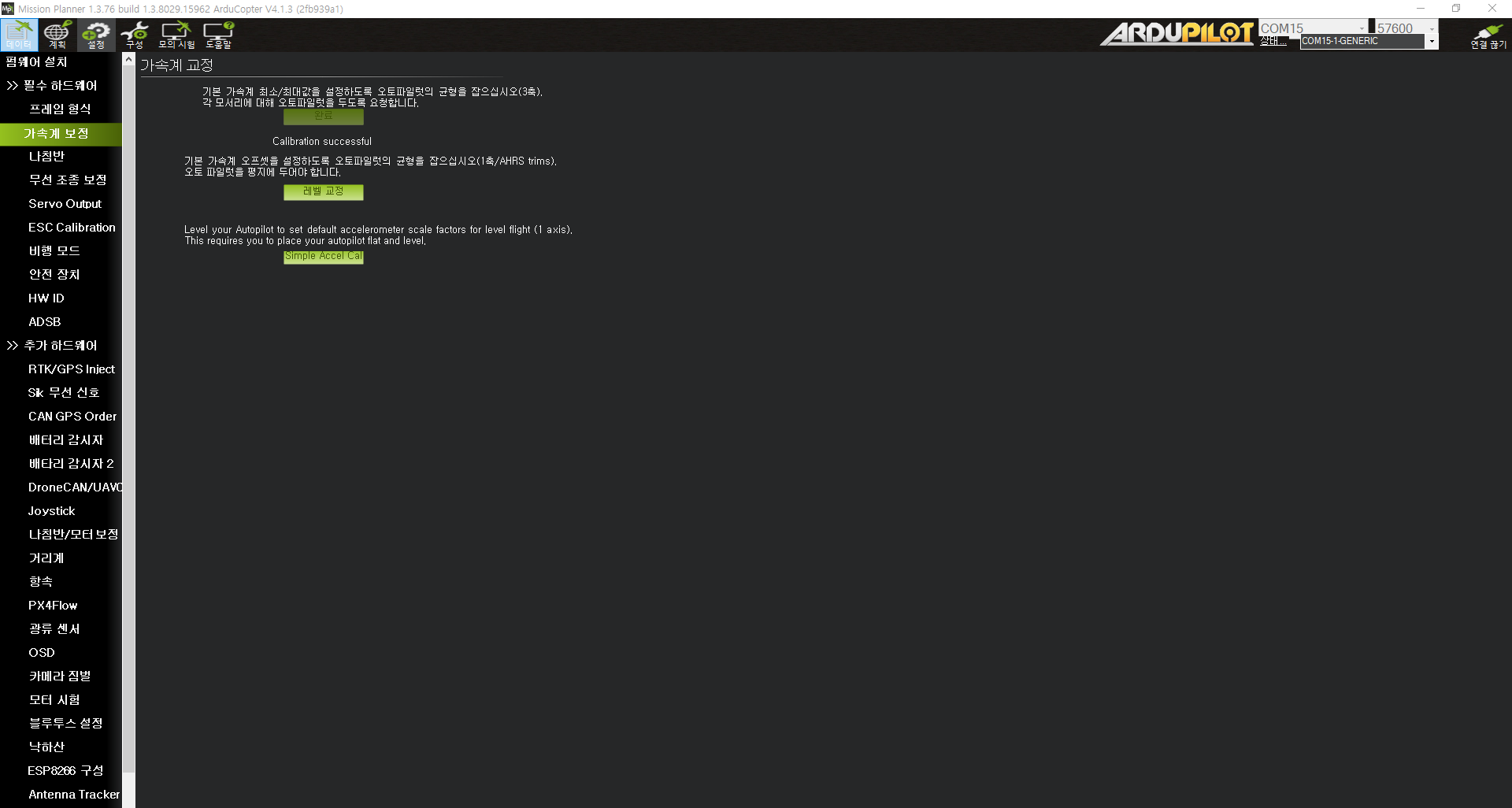
5. 나침반

스타트 버튼을 누르고 드론을 x축, y축, z축 방향으로 회전시켜주어야 한다.

영상을 통해 나침반 교정 과정을 확인하자.
미션플래너 세팅 1부 끝.
미션플래너 세팅 2부에서 이어집니다...
@Edit by Wonking, Hong, Hyun-uk
'메이커 프로젝트' 카테고리의 다른 글
| 음성으로 로봇 팔 제어하기 (17) | 2022.07.16 |
|---|---|
| 픽스호크 자율비행 드론 제작 - 미션플래너 세팅 2부(조종기 세팅, esc 캘리브레이션, 모터테스트) (11) | 2022.01.20 |
| 자율비행 드론 하드웨어 제작 2부 (1) | 2022.01.18 |
| F450 자율비행 드론 하드웨어 제작 1부 (0) | 2022.01.18 |
| 드론 조립2 (0) | 2021.09.28 |



